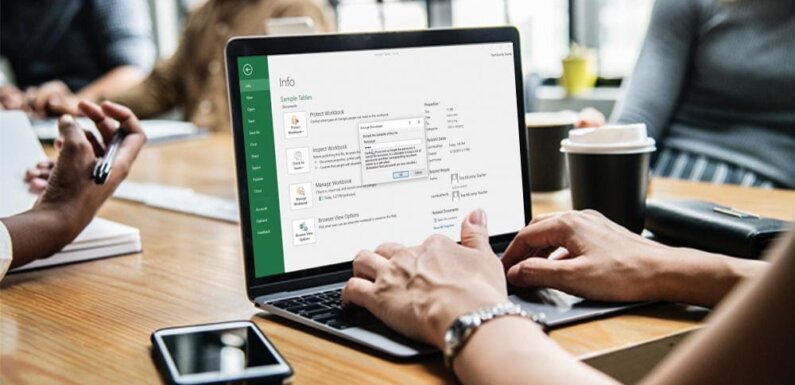
Microsoft Excel is an indispensable tool for any business, professional, and student. It is used to do an array of important tasks and losing your important excel files due to any reason can cause you unnecessary distress. However, there are many ways with which you can recover your lost excel. In this post, we will explore these methods.
Your Excel file can be lost due to a variety of reasons such as accidental deletion, power failure, system crashes, etc. There are four methods by which you can perform excel file recovery. Let us see these methods below:
Method 1: Use Document Recovery in Excel
This method is useful if you have saved your Excel file earlier but you were unable to save updates on that file. This is a very common scenario as many times, our computer shuts off due to power or software issues before we save the updates.
When this happens, you can use the Document Recovery feature in Excel to perform recovery. The steps are listed below:
1. Open Excel application
2. Click on Recovered from the left hand side menu.
3. A list of unsaved files will be displayed by the Document Recovery pane.
4. Select, open and save the unsaved file from the list
If you are unable to recover your file by this method, then please try the next one.
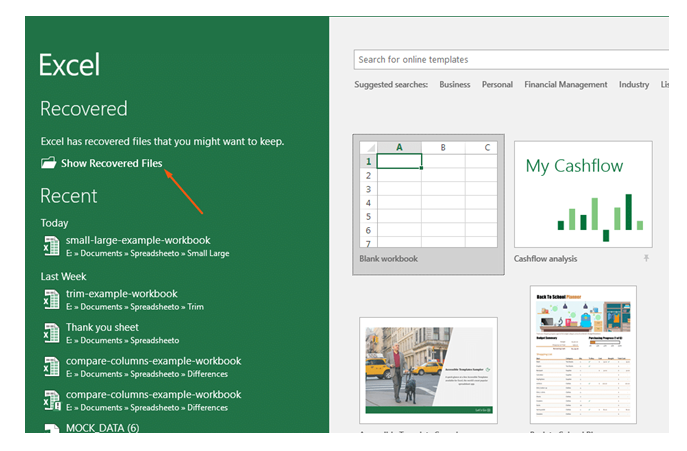
Method 2: Recover from Temporary Files
Your Windows create temporary files as you update a file. You can locate the temporary file of your lost/unsaved Excel file and recover the data. Below are the easy steps
1. Open Excel application
2. Go to File and click Info
3. Next, click on Manage Workbook
4. Under Manage Workbook click on Recover unsaved workbooks
5. In the next window, you will see a list of unsaved files.
6. Select the unsaved file and click Open button
7. Save the file.
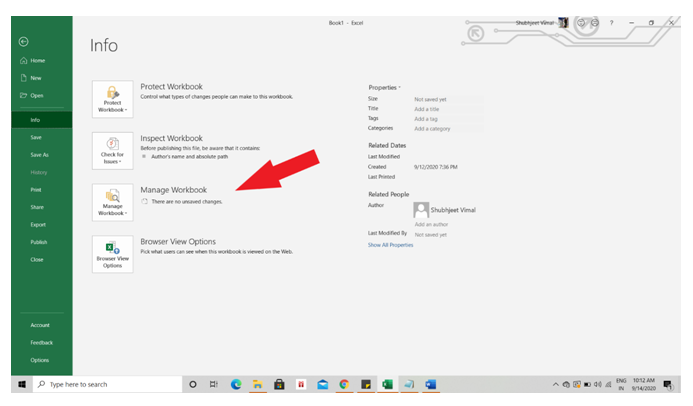
You can also use the following path to directly navigate to the UnsavedFiles section: C:\Users\[username]\AppData\Local\Microsoft\Office\UnsavedFiles
Method 3: Use AutoRecover feature
If the above method also don’t work then you can go for the AutoRecover feature. The steps are listed below
1. Open Excel application
2. Go to File and click Open
3. On the bottom of the screen, you will see Recover Unsaved Workbooks. Click that.
4. A list of unsaved Excel files will appear. Select the desired file and Click Open button
5. Save the file
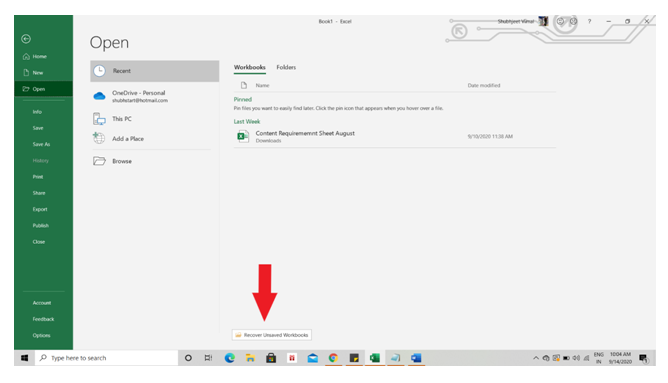
It is also recommended to configure AutoRecovery in your Excel settings. This will allow Excel to automatically save the work-in-progress excel files every “xx” minutes (here xx is the time you wish to specify). The smaller the specified time, the better. You can do that by following the below steps
1. Open Excel application
2. Click File and then go to Options
3. Click on Save from the left hand side menu pane.
4. Change the AutoRecover time duration to every xx” minute
5. Click Ok
Method 4: Data Recovery Software
The above three methods might not work in many data loss scenarios. Consider the following cases:
1. Your computer has encountered a virus attack and all your data has been lost/corrupted
2. Your computer suffers from a hardware crash and it is unable to start
3. You forgot to save/backup an important Excel file before formatting your PC
4. You had accidentally deleted the Excel file from your Recycle Bin
In such cases (and more), a data recovery software can be used to recover your lost/deleted Excel Files. A data recovery software is a specialized class of software, designed to trace and restore lost data from various storage media.
A data recovery software is an efficient tool to safeguard your valuable data. The most trusted data recovery software is Recuva, Stellar Data Recovery Professional for Windows, Testdisk, etc. They use advanced recovery methods to find and recover your Excel files or any other type of data like photo, audio, videos, pdf, system files etc. lost due to any reason. A data recovery software also works on unbootable systems. You just need to load the software in an external USB device and then apply it in the crashed system.
Conclusion
This post discusses all the effective methods to recover your unsaved excel files. If you failed to save your Excel file then you can use the various built-in methods to recover your data. In many scenarios such as virus attacks, hardware crashes etc, these built-in methods might not be effective. The professional data recovery software can be your valuable ally in such cases. It works on almost all loss scenarios and help you preserve your valuable data.

