
If you meet the problem of Microsoft Word not responding in Windows 10 one day when you are going to type, save or close the Word file, how will you react to it? If you have no idea how to fix it, check the following ways in this post to fix Word not responding error. By making use of MiniTool Power Data Recovery, you can not only learn how to deal with this issue, but also recover the unsaved/lost Word document with ease.
Word Doesn’t Respond When Intending to Save
“Yesterday, when I was going to save my paper, which cost me two hours to write, the Word didn’t have any response. It remained the same until I closed my computer later. I don’t know whether my paper was saved or not. What can I do to find my paper back? And how to solve this issue if it occurs again in the future?”
I guess many of you may encounter the error of Word not responding during Microsoft Word usage. When facing this error, maybe you have no choice but to quit the program, which may lead to a disaster if you didn’t save the Word file before! It is really troublesome especially when you are not so experienced in Word operation.
Therefore, how to repair Word not responding error and recover the unsaved Word document files are two very important issues. This post will provide you with several solutions to deal with them in Windows 10 or Mac. Let’s go to have a look.
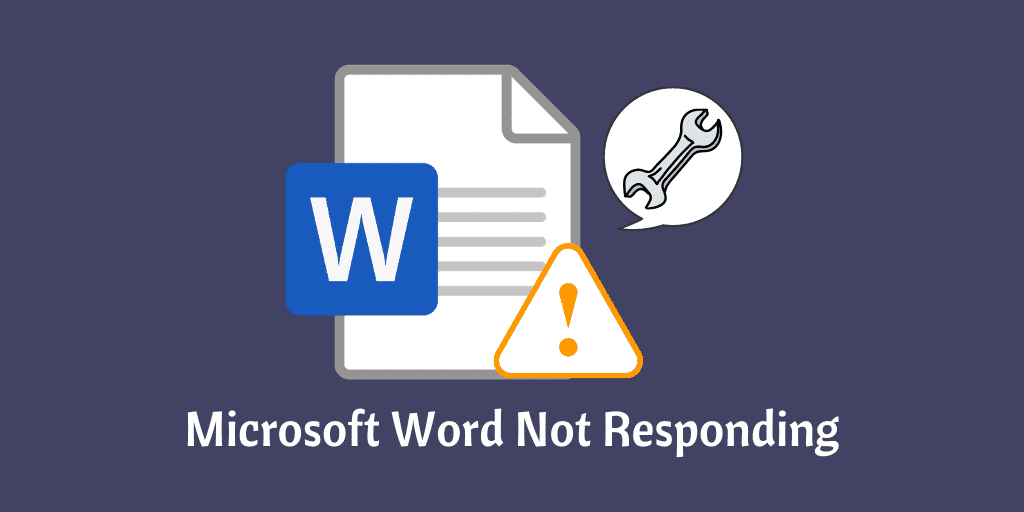
What Can You Do When Word Is not Responding
Fix 1: Disable the Add-ins
Incompatible third-party Add-ins is one of the main reasons that cause Word not responding issue. So, you’d better disable the Add-ins to check whether it is the cause.
Firstly, go to File > Word Options > Add-ins Tab.
Secondly, hit Go button to enter COM Add-ins window.
Thirdly, disable the add-ins you want and click OK.
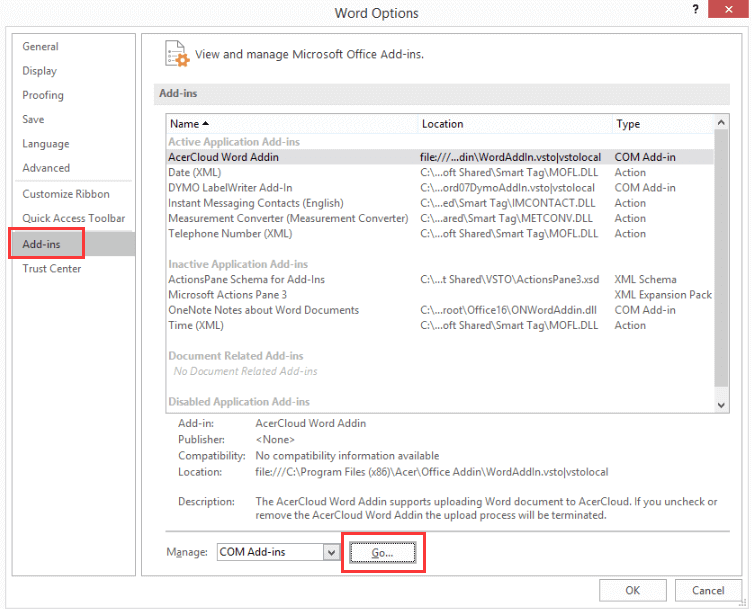
Fix 2. Use MS Office Application Recovery Tool
Microsoft has a recovery tool – MS Office Application Recovery. You can use this feature to check if it is helpful to fix Word not responding or stopping working issue, and recover the unsaved Word files. You can follow the guide below.
1. Click Start > All Programs > Microsoft Office Tools > MS Office Application Recovery.
2.After opening this recovery tool, select the Word document that is not responding, and then hit Recovery Application to recover the unsaved/lost Word document.
Fix 3. Disable Anti-virus Software Temporarily
You can temporarily disable the third-party antivirus apps if you have installed on your computer. After doing this, you can restart computer and open Word to see if it could work normally.
If Word gets right, it indicates the anti-virus software causes the Word not responding error. On the contrary, if not, you can turn on the anti-virus software again to protect the computer from being invaded.
Fix 4. Use Data Recovery Tool to Recover Lost Word Files
MiniTool Power Data Recovery is an excellent data recovery program for Windows 10/8/7/. It will enable you to easily recover lost or mistakenly deleted Word document files. What’s more, this data recovery tool can also help you recover lost files, images, videos, music from computer local hard drive, external hard drive, USB drive, SD card, etc.
Just download MiniTool Power Data Recovery on your pc, and follow the simple steps below to recover lost Word files.
Step 1. Open the Software and Enter the Main Interface
Initiate MiniTool Power Data Recovery to go to its main interface. Choose This PC module from the left column.
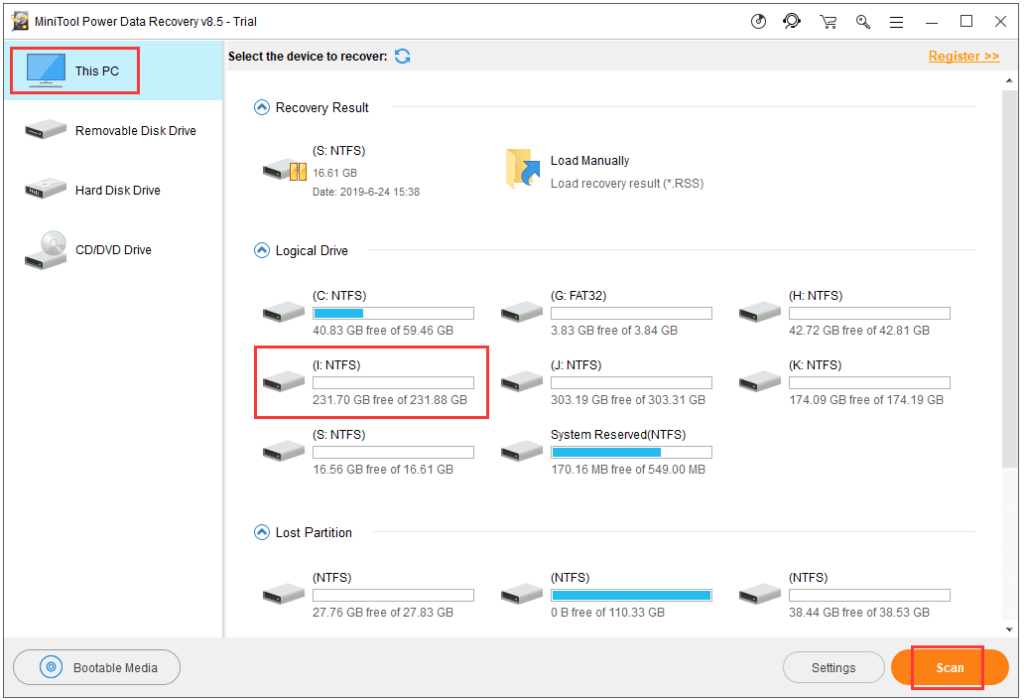
Step 2. Scan Partition for Lost Word Files
Select the partition/drive (in which contains the lost Word files) to scan. If you are not sure which partition are the files lost from, just scan all the partitions on your pc one by one.
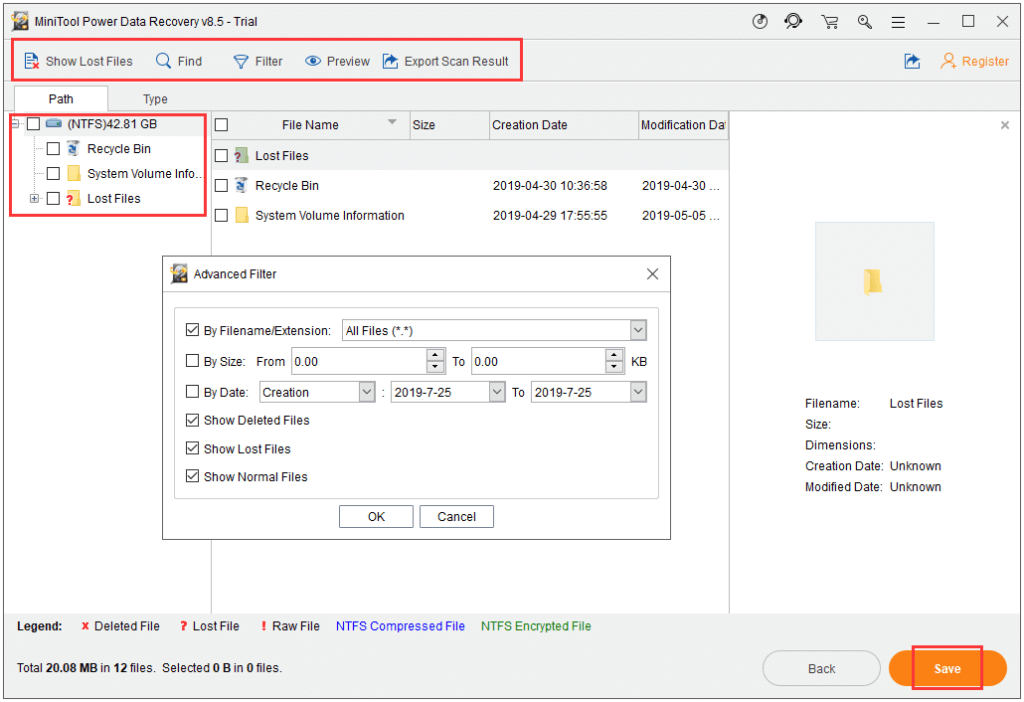
Step 3. Recover the Needed Word Files
When the scan process comes to an ends, you can use Find, Filter, Show Lost Files features to locate the lost Word files quickly. These functions allow you to find the files by name, file extension, file creation date or file size.
Or you can find the needed Word files from the scanning results. After selecting what you want, click Save button to keep the recovered Word files to a new destination.
Practical Tips to Avoid Word Not Responding Error
① Prevent virus and malware away from your pc
② Avoid sudden power surge
③ Do not shut the Word files suddenly
Sometimes, word not responding error would cause a data loss disaster that must be the last thing you want to see in the world. Keep these solutions and tips in mind. Maybe they can help you fix Word not responding error or even stay far away from this problem.

