
Many users report encountering an unsettling pop-up message while browsing the Internet, and the message invariably reads— “Windows Defender Alert: Zeus Virus Detected on your Computer!” The notice further warns that shutting down or resetting the system will compromise your browser history, passwords, credit card information, etc.
Though the Zeus virus alert appears menacing and indicates the presence of dangerous malware reported by Windows Defender, in reality, it is likely adware, i.e., advertising-supported software, installed on your system. These adware programs are often bundled with freeware or shareware on the web. Downloading and installing such free software installs the adware deceptively into the system, popping up annoying spam messages.
Depending upon the adware’s purpose, its outcome could be plain annoying to more evil like financial fraud or swindling. The “Windows Detected Zeus Virus” alert falls in the latter category, as it asks you to contact a free helpline to resolve the issue. This is a typical Tech Support scam for targeting unsuspecting users and milking money to remove the supposedly “dangerous malware.” The scammers coax the victim to allow remote system access for troubleshooting the bogus problem, extract money as payment, and might steal the victim’s confidential information from the system.
But you need not worry— this blog post shares a simple step-by-step method to eliminate the adware that triggers the “Windows Detected Zeus Virus” alert.
Step 1: Kill the browser window using Task Manager
Most often, such pop-up messages don’t allow you to close the browser windows directly. In that case, you need to close the browser through the Task Manager, as follows:
- Right-click the taskbar and click “Task Manager” to open it. Or, you can press the Alt+Ctrl+Del keys and click Task Manager to open it.
- In the Processes tab, select the browser you are using, and click End Task.
The browser will close down, terminating all the open tabs and messages, including the Zeus alert. This step will not remove the adware from your system, but it will save you from the immediate threat.
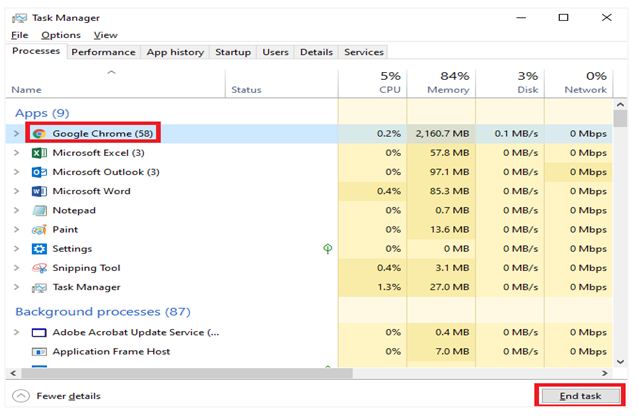
Step 2: Uninstall the adware program
After closing the browser, the next step is to check and uninstall suspicious programs from the system, as follows:
- Press the Start menu key on your Windows 10 laptop or desktop.
- Type “program” and press Enter— this step will open the Apps and features window. You will see a list of all the apps installed on the system.
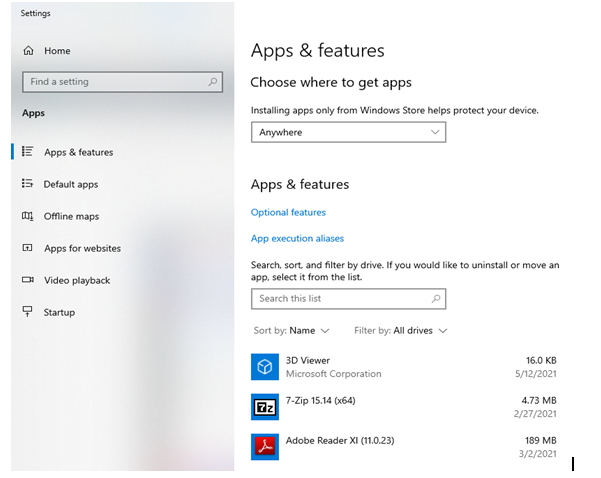
- Browse the list of apps and check if there is an app you don’t recognize.
- If you see an unknown app, further investigate it by checking the details.
- To remove the suspicious app, click it and then click Uninstall to remove it from the system.
This step should remove the adware from your system if you were able to identify it correctly.
Open your web browser and see if you are still getting the “Windows Detected Zeus Virus” alert. Nonetheless, you need to run a malware scan on your system as follows.
Step 3: Scan the system using anti-malware software
You can use anti-malware software like Malwarebytes, specializing in detecting and removing malware, including adware and other vicious programs. Please note that typical antivirus software may not detect malware, so we advise scanning the system using anti-malware software. You can download the free version of Malwarebytes, install it, and scan the system.
Step 4: Reset the browser settings
Launch your browser and check the status of whether you can browse the web normally or still get the “Windows Detected Zeus Virus.” If you still get the malware message, you need to reset the browser settings, as follows:
Steps to reset Google Chrome
- Open the browser and navigate to Settings by clicking the three vertically-aligned dots in the top right corner of the browser window.
- Type “restore” in the search bar in the Settings window.
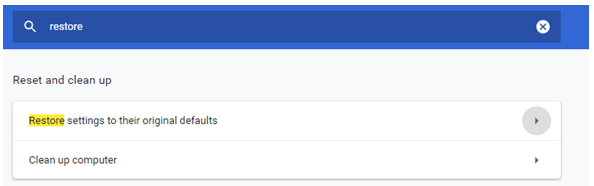
- Click “Restore settings to their original defaults.”
- Click the “Reset settings” button. This action will reset the Chrome browser settings without clearing the bookmarks, history, and saved passwords.
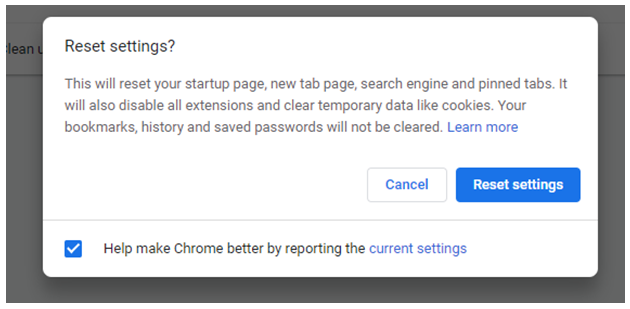
Steps to reset Mozilla Firefox
- Launch Firefox and click the three horizontal lines (hamburger menu) shown in the top right corner of the browser window.
- Click Help> More Troubleshooting Information
- Click “Refresh Firefox” to restore Firefox default settings.
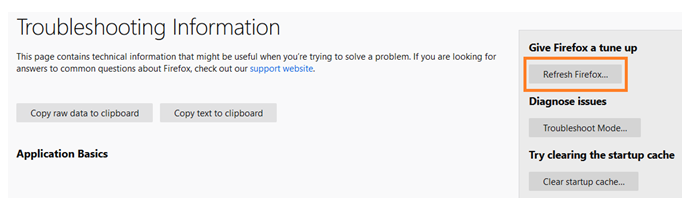
Steps to reset Microsoft Edge
- Launch Microsoft Edge
- Click the three horizontally-aligned dots in the top right corner and click Settings.
- On the Settings page, click the “Reset settings” option displayed in the left pane.
- Next, click “Restore settings to their default values.” This action will reset the Microsoft Edge startup page, new tab page, etc., disable all extensions, and clear the temporary data.
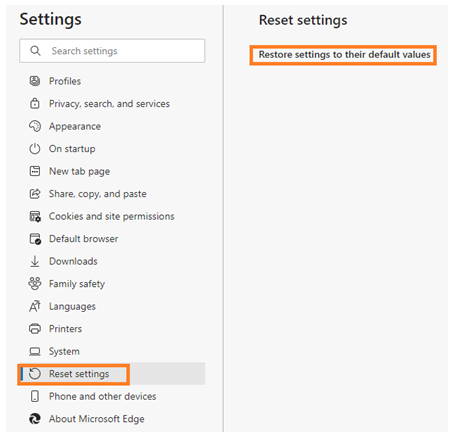
Ending Notes
After completing these steps, you should be able to get rid of the adware triggering the “Windows Detected Zeus Virus” alert. However, how do you ensure that the Internet browsing data, including the adware files, cookies with sensitive data, etc., is removed forever from your laptop or desktop?
You also need to permanently remove the temporary files that store your login passwords, credit card details, etc., from the system. Scammers can remotely access your system through deception and get access to your banking passwords, credit card details, etc.
BitRaser File Eraser is file eraser software that helps you erase or wipe such sensitive files permanently, ensuring that no one can access them. The software also erases (destroys) malicious files associated with adware or other malware, safeguarding you from risks like Zeus Virus alert while you enjoy browsing with total peace of mind.

