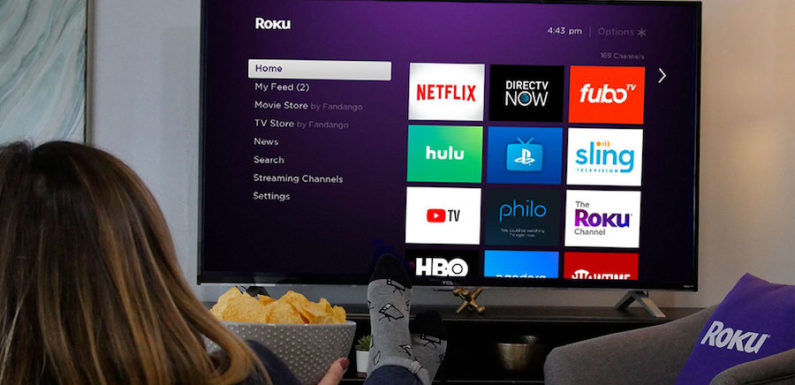
Do you want to take the cinematic experience on your TV screen like a theater? Or want to enjoy your late night movie with your friends in the Dolby Digital Sound? If yes, then take out the curtains from your 4K HDR TV and plug the device with performance-rich, high-quality Roku Streaming Player. This streamer is a great source to watch unlimited digital media channels on your big screen.
If you are a binge-watched then Roku is a must-have device for you. Here, you can access more than 3,000 channels (paid or unpaid). And watching those channels in 3840*2160 pixels means increasing your TV viewing experience ten times.
Gone are those days when you can watch your favorite movies, TV shows, videos, and other digital media content in only 1080p Full HD TV. Now, technology has come up with a much better picture quality & resolutions and 4K Ultra HDR TV has taken the place of Full HD TV.
There are multifarious 4K Ultra HDR TVs are available in the marketplace which provides amazingly high picture quality, crisp colors, and brightness by combining with the Roku players. The process of setup is extremely easy and after getting Roku activation code, you are enabled to watch your favorite content on your 4K HDR TV.
Essential Components to Add Both the Devices
These are some of the necessary accessories which you need to create a reliable connection between 4K HDR TV and Roku player.
- To enjoy 4K HDR content, all devices which are connected to your streamer must support HDMI 2.0 and HDCP 2.2.
- Roku device is efficient enough to play 4K HDR content.
- High-speed internet connectivity with at least 25Mbps bandwidth.
- Your coveted streaming service/apps/channel like Netflix must support 4K HDR streaming.
- A premium high-speed HDMI cable.
Role of HDMI 2.0 and HDCP 2.2
First, check whether all the devices are properly connected to your Roku streaming player and be double sure that they support HDMI 2.0 and HDCP 2.2. The devices which connected in between them are your TV, AVR, Soundbar, etc. If in any case, your device is unable to support HDCP 2.2 and HDMI 2.0, then is quite impossible for your TV to appear in HDR and display the content on only 720p and 1080p resolution.
Create a Reliable Audio Video Connection
Once you have confirmed that the devices which you are connected with Roku are able to support HDMI 2.0, then you need to apply certain steps to complete the connection between the 4K HDR TV and this streamer.
Before starting the process, connect an HDMI cable to the HDMI port which is placed on the backside of the Roku device.
Once you have successfully connected your Roku player with the 4K HDR TV, use the below instruction to complete the procedure.
Connect directly with the most compatible 4K HDR TV
The very first step which you can do is connect the one end of the HDMI Cable to the 4K HDR TV whose another end supports the Roku device.
Connect an AVR or Soundbar with HDMI ports
Connect the HDMI cable with the AVR which supports HDCP 2.2. If you are using Roku streaming stick then you can also use it to connect the current HDMI 2.0 input on the AVR.
Connect the one end of the premium HDMI cable to an output on the soundbar and AVR. Another end of the HDMI cable to a compatible 4K HDR TV.
Connect an Audio Return Channel Capable TV and Soundbar or AVR
Connect your streamer with the HDMI 2.0 input on your 4K HDR TV that supports HDCP 2.2.
Connect the one Connect the one end of the premium HDMI cable to your TV which supports ACR. Connect the one end of the HDMI port to the soundbar or AVR that supports ACR. Remember that both the AVR and HDR TV support ACR.
Configure Your 4K HDR TV Properly to Broadcast HDR Content Efficiently
Now, it’s time to configure your 4K HDR TV so that it can display the HDR content efficiently. There are lots of TV brands available in the marketplace which does not enable the HDR mode by default. But this is not a problem if you are using Ultra HD TV from the popular brands. Just apply these easy steps to enable the HDR mode on your TV.
For Sony HDR TV: Go to Settings> to open the HDMI signal formats press External Inputs. Now, choose the HDMI signal format under the enhanced mode to complete the remaining process.
For Samsung HDR TV: Go to the Menu option> Press Picture> Select the HDMI UHD colour under the picture format. Turn On the button and Restart the device.
For LG HDR TV: Go to Home> Press Setting> Open HDMI. Press Advanced button> Select the Picture option under the HDMI deep colour. Now turn on the button and restart the device.
This is the complete process to setup highly-advanced Roku streaming device with your 4K HDR TV. Even after attempting all the steps, if you are still not able to create a reliable setup dial Roku USA number for optimum help.

