
As a dispensable component of computer, hard drive plays a significant role in data storage. However, after using a hard drive for a period of time, have you ever found the hard drive space is missing without knowing reasons?
If you are troubled by this issue, you’ve come the right place because I’ll introduce some main causes for hard drive space missing and corresponding solutions. Now, let’s start it.
Why Hard Drive Space Gets Missing and How to Fix
Reason 1. Hidden Partitions Take up Space
Hidden partition is commonly seen on laptops. Especially for Windows system, like Windows 10/8/7 and Windows Server 2012/2008, hidden partitions will be created by default when you install these systems.
There are some common types of hidden partitions, including recovery partition, system reserved partition for Legacy BIOS and OEM partition. These hidden partitions will not show up either in Windows Explorer or Disk Management.
But you can view the hidden partitions on MiniTool Partition Wizard, which is a free but competent partition manager. What’s more, you are allowed to see the contents in hidden partitions listed with a tree structure by using Explore Partition feature.
Look at this example shown below. There are 3 partitions with no drive letter. Except the protected System Reserved partition, the other 2 are hidden partitions. In this case, you may click the target partition and hit Hide Partition on the left panel.
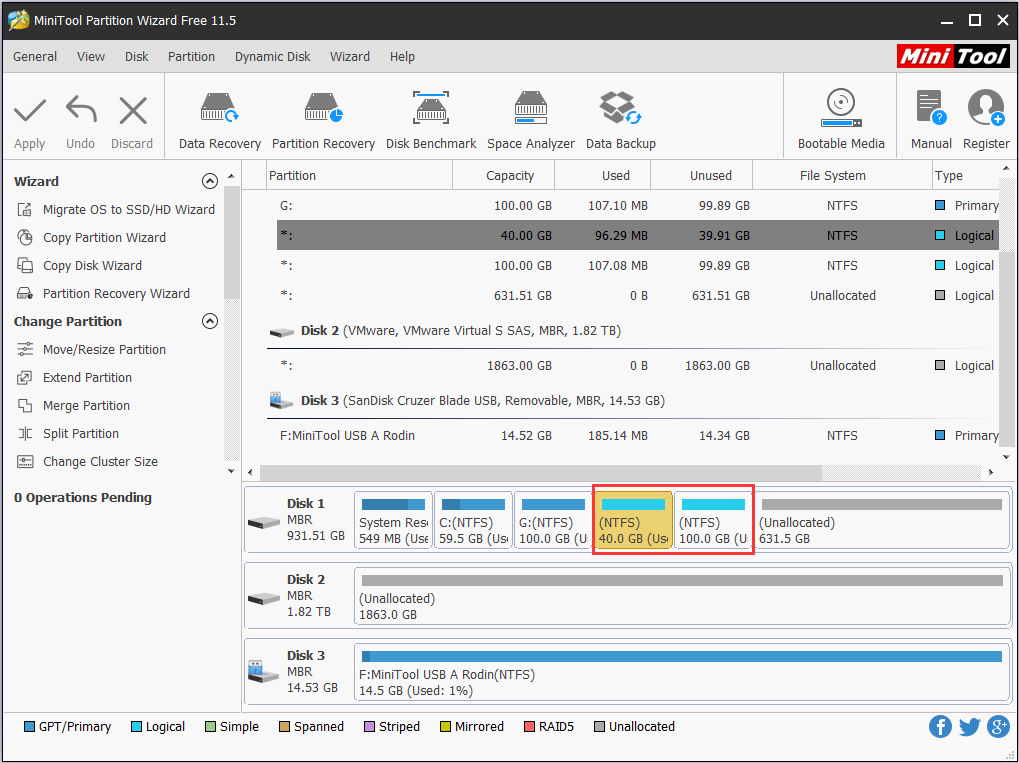
Reason 2. System Protection Occupies Much Space
System protection is a feature that generates and saves data of computer system files and settings. Also, it stores previous versions’ files you’ve modified. In most cases, this feature is turned on.
But when you check properties of system partition, you may find the used size is much more than the total file size. Why does situation take place? Probably, the extra size is allocated for system protection.
So, you can reduce the size of system protection by changing the Max Usage to a smaller size in order to increase the free disk space. Follow these steps to do it.
① Right click This PC > Properties > System Protection.
② Click local disk (C:) under System Protection. Then, click Configure.
③ You can see the current space used for system protection. Move the button on Max Usage leftward or rightward to change the Max Usage.
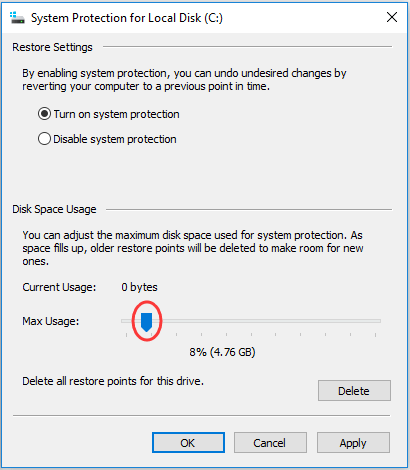
The smaller Max Usage space is, the smaller space for system protection. Once the space for system protection is used up, older restore points will be covered by new files.
Reason 3. There Are Many Hibernate File and Page File
Actually, except for system protection, hidden files may also take up space to cause hard drive space missing.
Hibernate file (hiberfil.sys) and page file (pagefile.sys) belong to hidden system files, locating in the root folder of system partition. They are invisible unless you enter Folder Options and uncheck Hide protected operating system files.
The size of hibernate file is probably equal to that of RAM. However, you have chance to change its size and disable this feature with CMD.
How to resize and disable hibernate file
① Run Command Prompt by typing cmd in Run dialog and pressing Enter.
② To disable it, please type this command type powercfg.exe /hibernate off and press Enter.
③ To change size, please type powercfg-h-size 50% and press Enter. Any percentage is OK.
Now, let’s see how page file takes up disk space.
In daily usage, computer stores files, programs or other items that are using in RAM since it’s faster to read from RAM than hard disk. When RAM is used up, system will move some files from RAM to hard drive and store them to page file. It can be seen that page file is helpful to avoid system crash or program failure due to insufficient RAM.
However, sometimes computer are set with large page file that is space wasting. So, to free up disk space, you can remove page file or decrease page file space. Here is a brief guide.
How to remove and decrease page file space
① Go to this location: This PC > Properties > Advanced system settings.
② Under Advanced tab, click Settings… button. Then, click Change… button under Advanced.
③ Uncheck Automatically manage paging file size for all drives. If you want to modify page size, just choose Custom size and specify a new size in the box. Click Set to confirm.
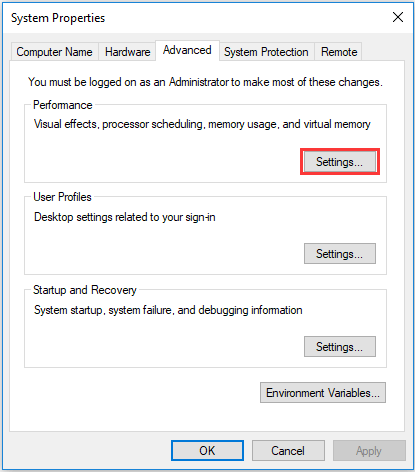
Reason 4. There Is Unpartitioned Hard Disk Space
We all know a newly bought hard drive can’t save data unless you partition it. And only partitioned space can be seen in Windows Explorer. So, if you are wondering why hard drive space missing happens, it is possible that there is unpartitioned space on the drive.
However, unpartitioned space is visible in Disk Management as well as Partition Wizard. It will be shown as Unallocated. To make use of unallocated space, you can create new partition in Disk Management: right click the unallocated space > choose New Simple Volume > set partition size, drive letter and file system. Then, the missing disk space will come back.
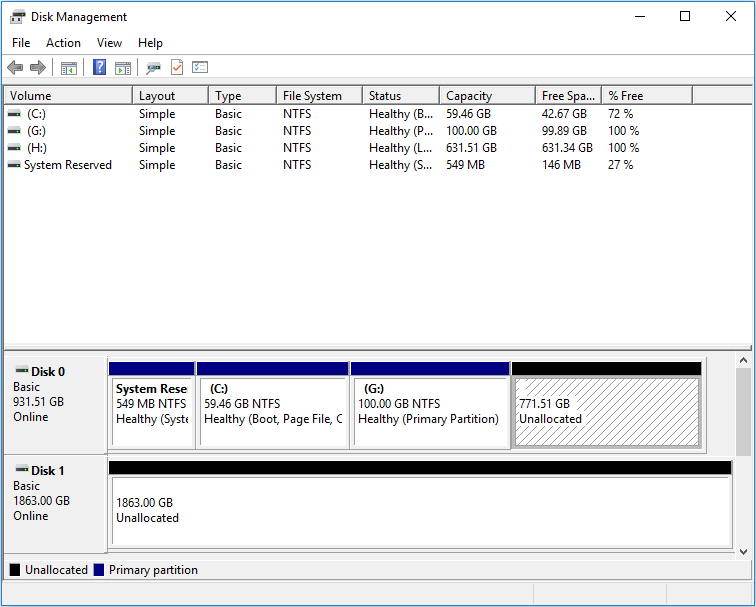
Reason 5. Employ Unreasonable Cluster Size
When you checking how much a file is taking up, you may find a strange case that the real size is much smaller that its occupation size. Why and where is the missing disk space?
To explain this situation, you need to know something about cluster size, which is known as allocation unit size by Windows system. Cluster size is set when the partition is formatted, and it is the smallest space unit for Windows data storage.
Let’s see an example. If you are saving a file with 200 bytes to partition whose cluster size is 4096, only 200 bytes will be taken up in a 4096 bytes space, the rest 2996 bytes space will not be used to save any other files. That is to say, lots of free space will be wasted if the partition is formatted with large cluster size.
To improve this situation, you may choose to reformat the partition to decrease cluster size or change cluster size by using Partition Wizard. Thus, you may get more free space on the hard drive.
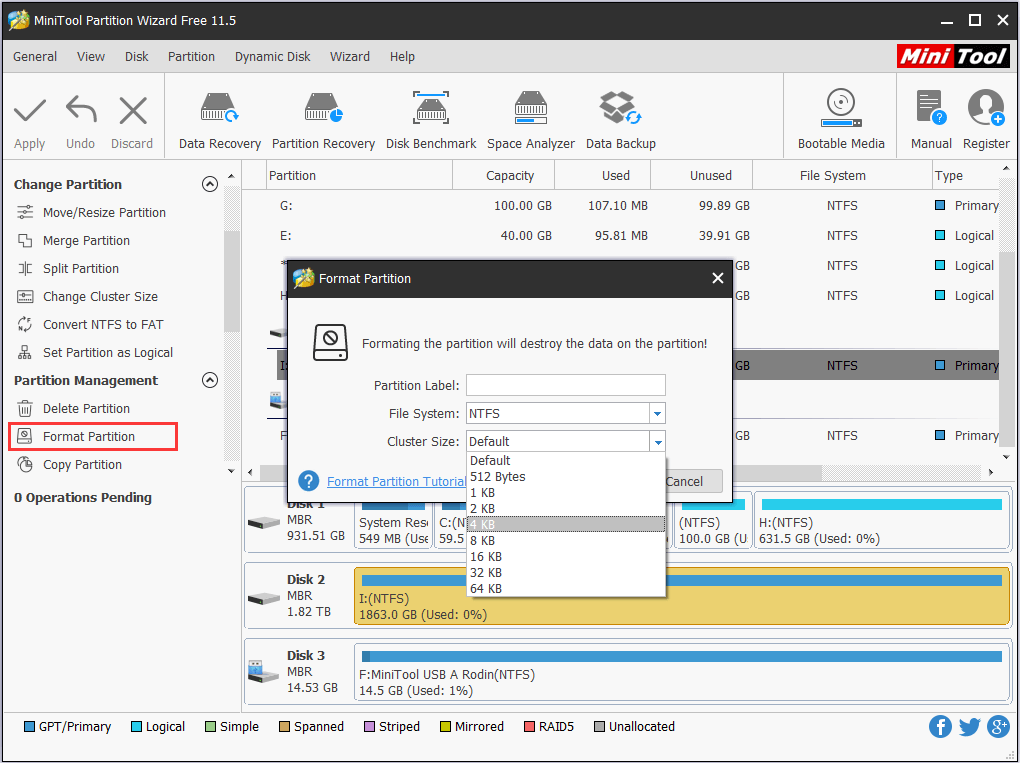
Conclusion
Are you puzzled by hard drive space missing issue? Don’t worry. Now, try one or some of the methods demonstrated above to solve the problem. If you have any questions or ideas about this topic, you are welcome to leave comments below to let us know. Thank you!

