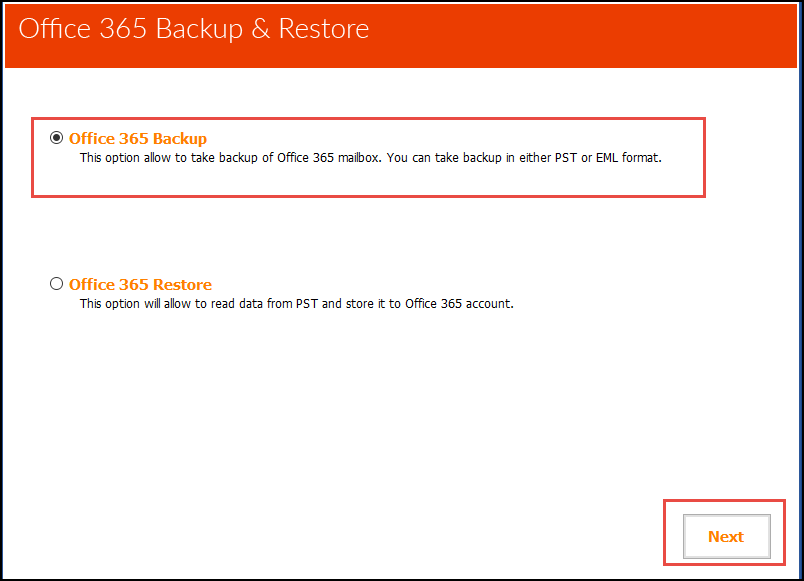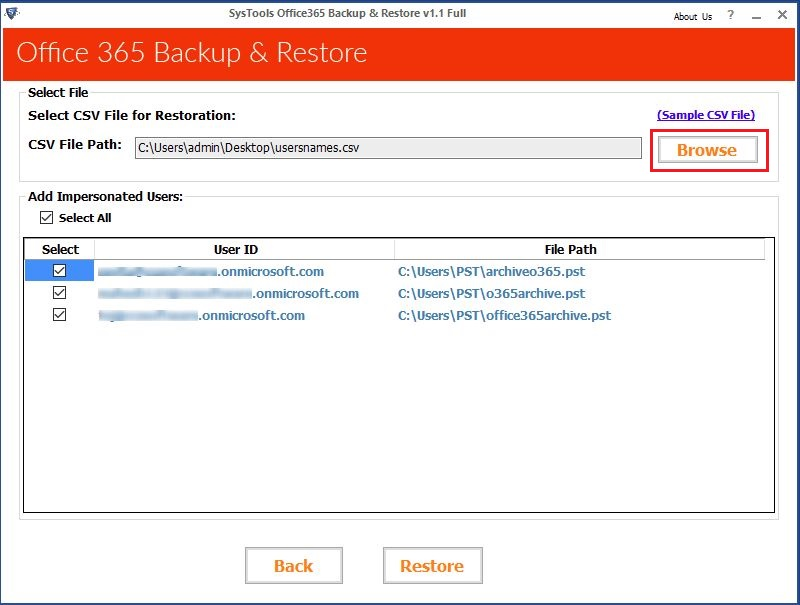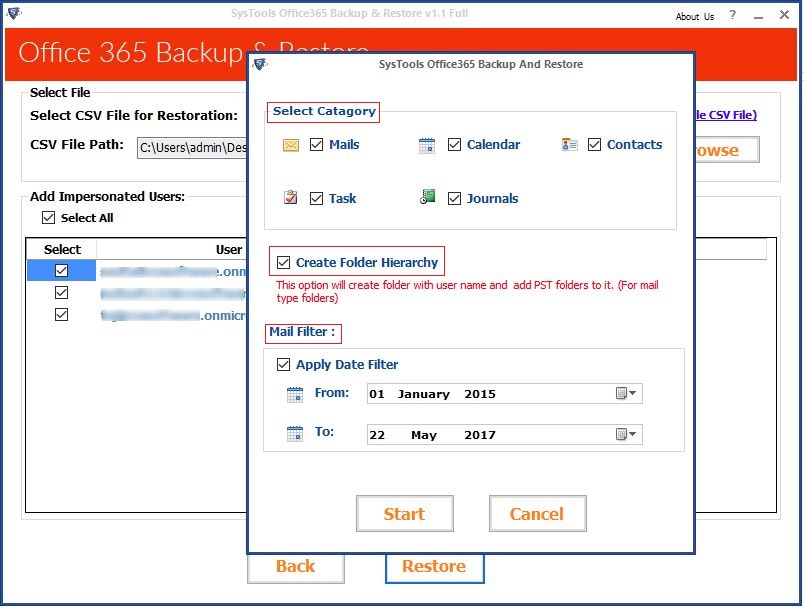There are plenty of reasons that provoke the need to copy one mailbox of Office 365 to another user. Whether it is a security factor or simply want to replicate the mailbox item to enhance the availability of data in a disastrous situation, here we come with the best solution for the same. In this post, we are going to show you how to export emails from one Office 365 mailbox to another account.
In present time, while we (Office 365) copy mailbox to another user account, it is important to use a best practice for the same. For this, SysTools Office 365 Backup & Restore Mailbox software always wins the heart. A 100 % customer oriented utility that effortlessly carries out the backup of Office 365 account and restore it into same or another O365 user’s mailbox. Also, it is available for all latest Windows Operating system. Let’s see how actually it works.
Full Guide for Office 365 Copy Mailbox to Another User Within Few Clicks
Generally, the entire process is classified into two sub procedure that needs to be taken place sequentially. Let’s have a look.
- Copy Office 365 Mailbox to PST
- Restore Data Into Another O365 Account
Both the procedure mentioned above can be easily done by Office 365 Backup & Restore software.
Step 1: Save O365 User Account into PST Format
The automated Office 365 Backup software is designed to export an offline copy of Office 365 mailbox(es) into PST or EML format on local machine. This tool is meant for Administrator as well as End-User. If you sign-in as an O365 admin via tool, then you have the power to download emails, calendars, and contacts of multiple users account into PST format without any fail.
Apart from this, if there is a case of shared mailbox, then software can also save its data in offline environment at the desired location. So, no need to worry about to purchase another software to copy Office 365 shared mailbox(es) data. Now, one needs to follow some instructions and entire mailbox data gets converted into PST format.
1. Launch the software and login either as O365 admin or end-user.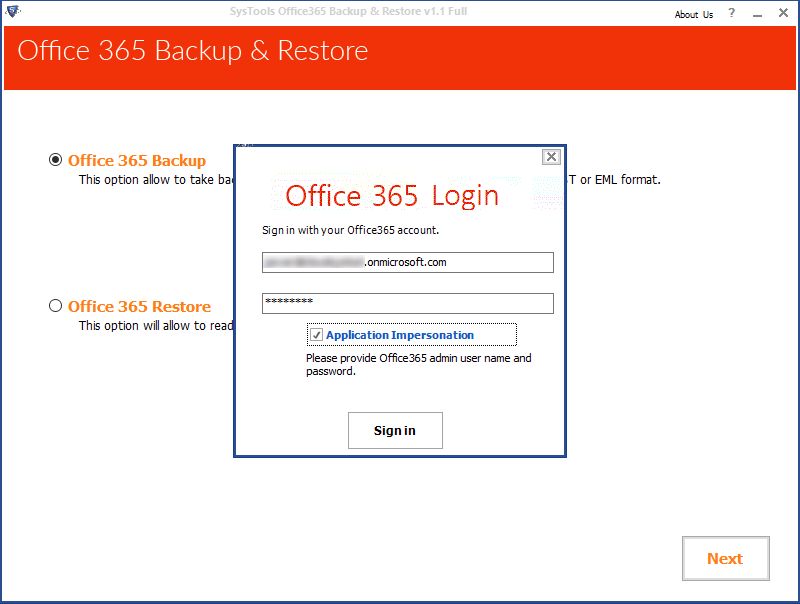
2. Select Office 365 Backup option and click Next.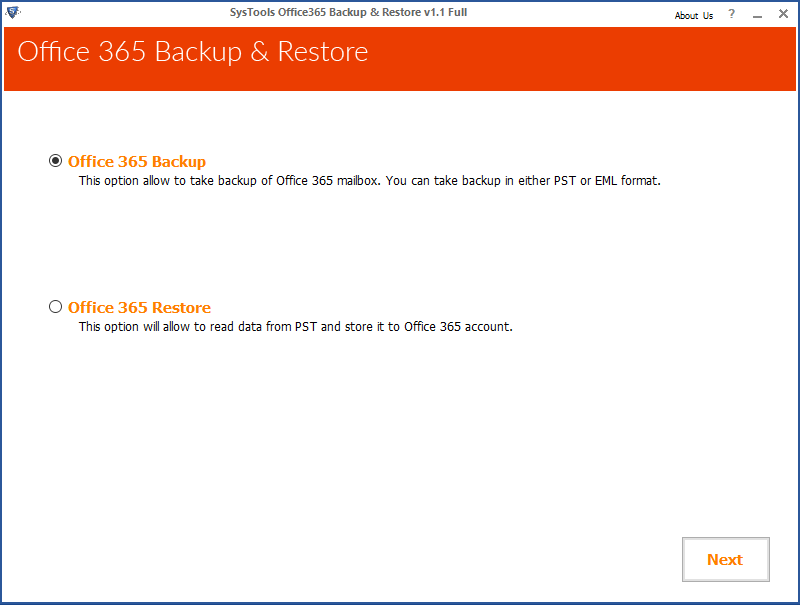
3. If you sign-in as administrator, then you need to browse a CSV file that consist of users account detail whose data you want to copy.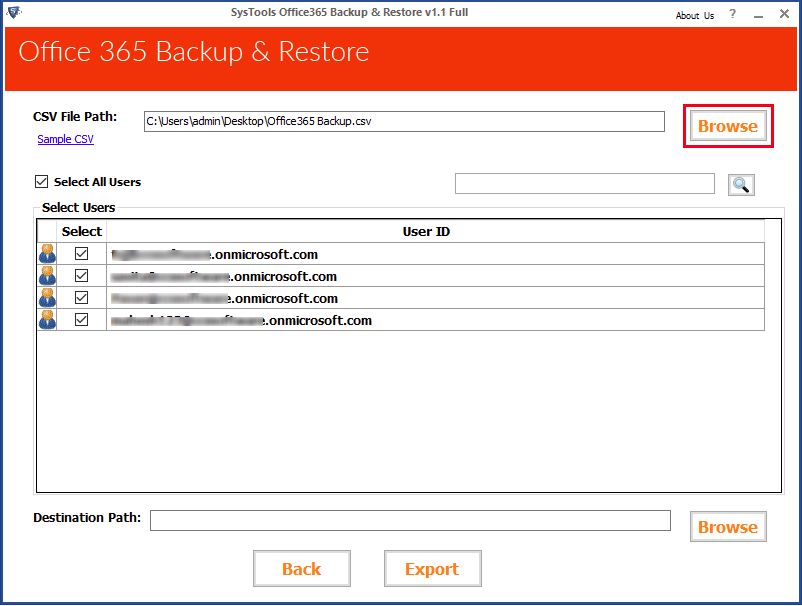
4. In case of a single user, it shows entire mailbox folder on the software interface.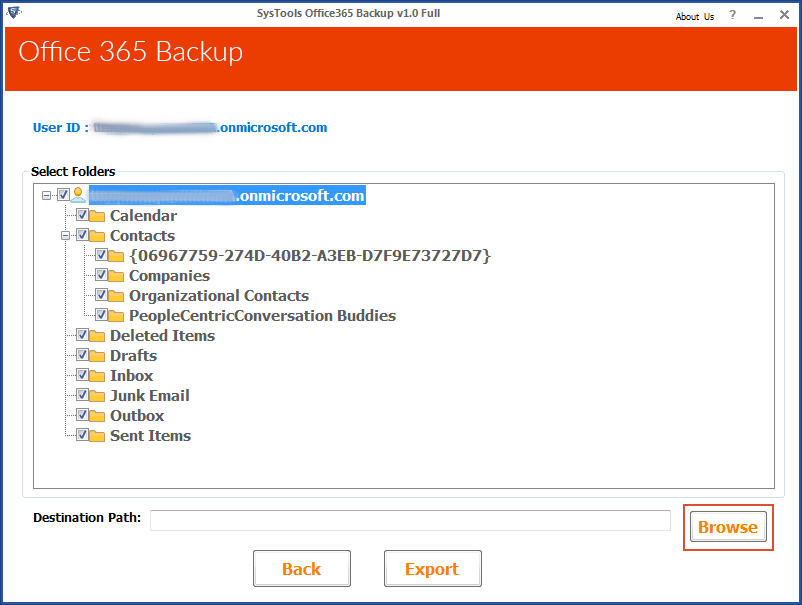
5. After that, click on Browse to provide an on-premise location for resultant PST File.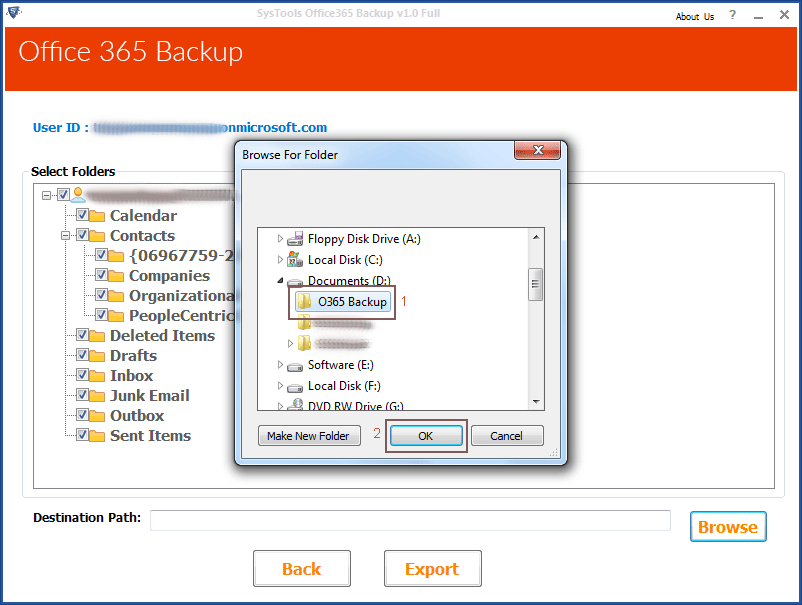
6. Click on Export to open its wizard and select PST option and folder(s) for backup task. You can use Date Filter feature to copy only a particular range of data in preferred format.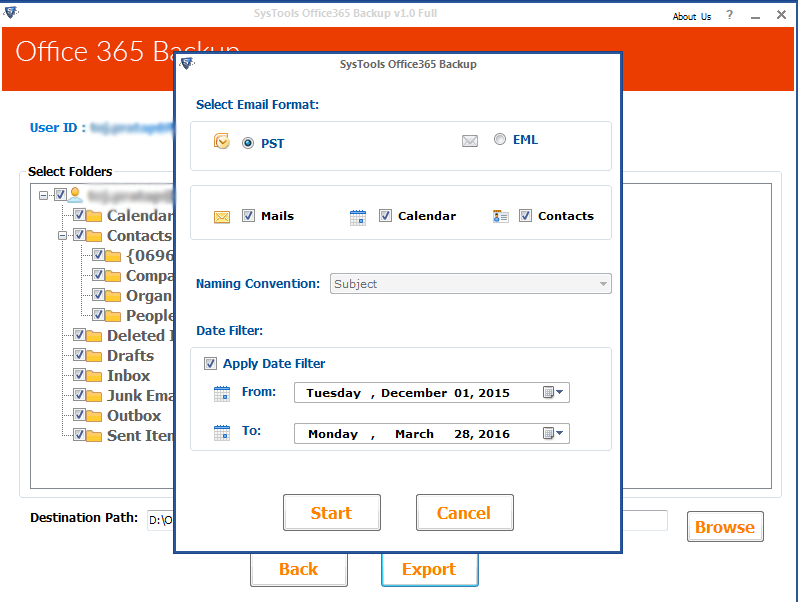
7. Hit the Start button to initiate the export task.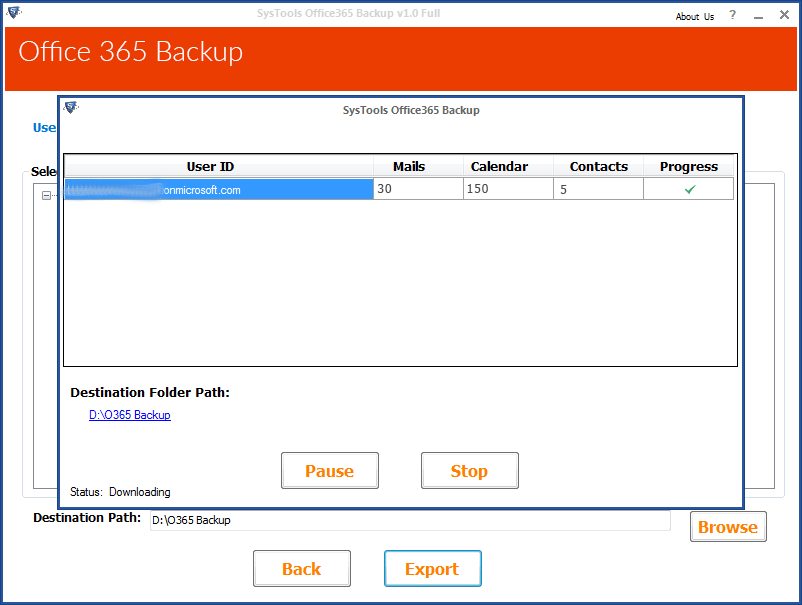
Once all the mailbox(es) data gets converted into PST file, then go through the second step.
Step 2: Restore One O365 Mailbox Data into Another O365 Account
It is time to move .pst file that was created in step 1 to different O365 profile. By doing this, a copy of one Office 365 mailbox data gets saved into another account without losing any information. As a result, we will accomplish our aim of Office 365 copy mailbox to another user mailbox.
Plus, if you have any local PST file from any source, then software also processes that file and restores into desired account. Furthermore, the backup of shared mailbox in PST format can also be imported into another O365 mailbox without any trouble. Now, go through the below instructions to transfer one mailbox items to different user account.
1. Start the software and login with Office 365 credential.
2. Select Office 365 Restore option and click Next.
3. If you are a single user, then you can process one .pst at a time. Else, an administrator can upload multiple PST files via. CSV file. This CSV file contains information about PST file(s) that going to be restored and targeted User account. Then, click on Restore.
4. Now, you are free to select which data items are going to be exported into another O365 account. Plus, use Create Folder Hierarchy to maintain the original folder structure of PST. Also, use Apply Date Filter to copy only specific timeline of data.
5. At last, click on Start button to transfer one Office 365 mailbox data into another account.
This is a complete step-by-step guide to copy Office 365 mailbox data from one account into another using SysTools Office 365 Email Backup & Restore Software. This article highly suggested to use this workaround because it is not good to take chance with the sensitive data.
Conclusion
Many users are searching for how to copy Office 365 mailbox from one user to another. So, after considering this problematic situation, we have discussed a relevant workaround in this post so that users can easily copy mailbox items from one mailbox to another one.