
Microsoft Exchange users are familiar with OST files. Basically, when a user is using Microsoft Exchange with Cached Mode on, then a replica of the mailboxes present on the server is created on the local machine. This replica is the OST file which permits the user to continue work with their mailbox data even when there is a connectivity issue. When the connection is restored then all the changes made in the local mailbox are automatically implemented. While working with OST file sometimes, the user has to face various issues/errors.
One of the most common errors faced by Exchange users is ‘The File.ost Is In Use and Cannot Be Accessed Outlook 2010’. Due to this error, the user is not able to access the OST file. Moreover, the OST file also becomes corrupt. Thus, to help out all the users, we are going to explain various methods to deal with this problem.
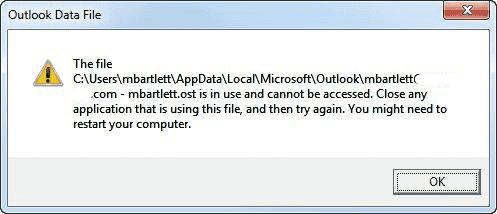
Let Us Focus On:
Reasons Which Lead To Microsoft Outlook.ost Is In Use and Cannot Be Accessed Problem
This error can occur due to multiple reasons. The error message indicates that the OST file is being used by another program. However, finding out the program is a quite difficult task for the users who are not working on a networked machine. Additionally, there can be other reasons also for the occurrence of this error such as:
- Applications conflicting with Microsoft Outlook.
- Synchronization issues among OST file and Exchange mailbox associated with it.
- The problem created by processes running in the background such as Office Communicator 2005/2007, UCMAPI.EXE, LYNC etc.
- Unauthorized access to OST file.
- Slow internet connection or unreliable network connectivity.
- Various users trying to access the same OST file.
Different Tricks to Troubleshoot ‘The File .ost is in Use and Cannot Be Accessed in Outlook ’ Issue
In this section, various techniques are discussed using which the user can eliminate this error.
Trick 1: Try to Quit MS Outlook and Related Processes.
The user has to make sure that various instances of Outlook and other related processes are not running. If Outlook and other processes are running, then the user has to follow the steps given below to end the tasks.
- First of all, Exit Outlook application.
- Now, open Task Manager > Processes tab.
- In the list, you need to look for Outlook, LYNC, Communicator or UCMAPI processes.
- After finding them in the list, select the process one by one and hit on the End Task button.
Trick 2: Disable Exchange Cached Mode
To disable the Exchange Cached Mode, one has to follow the procedure given below.
- First, you need to quit Outlook and then open Control Panel.
- After that, navigate to Mail > Email Accounts > Email.
- Now, select your email id and then click on the Change button.
- Next, you have to uncheck the ‘Use Cached Exchange Mode’ option.
- Finally, click on the Next button and then click on Finish.
Trick 3: Try to Disable Outlook Add-ins
Add-ins are used by Outlook users to enhance Outlook’s functionality. Sometimes, faults add-ins create a problem for users. Thus, the smart way to deal with faulty add-ins is to disable them by launching Outlook in safe mode. One can start the Outlook in safe mode by following the below-mentioned mentioned steps:
- First, you need to find the shortcut icon for Outlook.
- Next, press and hold the CTRL key and then double-click the application shortcut.
- Now, the window will appear asking to start the application in Safe Mode.
- Here, you have to click on Yes button.
Trick 4: Eliminate OST File Corruption
To remove the OST file corruption, the user can make use of Outlook native utility that is ScanOST/ScanPST tool. The Outlook users using Outlook 2007 and below versions can make use of ScanOST tool to deal with OST file corruption issues. Whereas users using Outlook 2010 and above version can work with ScanPST utility to eliminate OST file corruption.
- Exit Outlook and then go to the directory on your system where Outlook application is installed.
- Now, in that directory, you have to navigate to ScanOST.exe and double-click on it to launch it.
- After that, you need to select the OST file which you want to repair.
- Next, select the appropriate mailbox or profile name and other options when prompted.
- You have to click on the Scan button to start the scanning process. If the tool discovers any error associated with the OST file then click on the Repair button to eliminate the error.
Still Not Able To Eliminate ‘The File .ost is in Use and Cannot Be Accessed’ in Outlook error. Do not worry, it indicates that your OST file is highly corrupted.
Sometimes, the users are not able to fix ’The File .ost is in use and cannot be accessed’ error by implementing the manual tricks. The OST file becomes highly corrupt and ScanOST/ScanPST utility only works for minor corruptions.
What to Do Next? Is There Any Way to Deal With Highly Corrupted OST File?
Just Relax! One can easily repair highly corrupted OST file and eliminate ‘The File .ost is in use and cannot be accessed Outlook 2010 / 2013 / 2016 ’ error with the help of versatile and efficient utility i.e. Exchange OST File Recovery. With this utility, one can easily fix minor as well as major corruption issues with the OST file and export the healthy OST file into various file formats. The software is designed with advanced functionalities such as decrypt OST file emails, no file size limitation etc. and a user-friendly interface. To remove corruption from OST file the user has to follow the steps explained below:
- First, download and install Exchange OST Recovery software on your local machine and launch it.
- Now, click on the Add File option to insert the corrupt OST file.
- In the Add File dialog box, you need to choose Select File or Search File option as per your choice.
- After adding the OST file using the desired file section option, move to Scan Mode section.
- In the Scan Mode, you can select Quick Scan or Advanced Scan option. For highly corrupted OST file, it is recommended to select the Advanced Scan option and click on Add button to begin the scanning process.
- After the completion of the scanning process, you can easily view OST file data directly from the software’s interface.
- Now, click on the Export button to export the healthy OST file data. In the Export dialog box, you can select the any of the file formats: PST/MSG/EML/HTML etc. in which you want to save OST file data.
- Click on the Browse button to select the location to save the repaired OST file.
- Finally, click on the Export button to begin the process.
Conclusion
While working with Exchange OST files, the user faces various issues due to the conflict between applications and MS Outlook, synchronization problem, slow internet connection etc. One of the most frequently encountered error is ‘The File.ost Is In Use and Cannot Be Accessed Outlook 2010. Due to this error, the OST file becomes corrupts. Thus, to deal with corrupt OST file and eliminate the error, we have explained some tricks in the above section. This will help the user to troubleshoot the error and remove the corruption from OST file in a trouble-free way.

